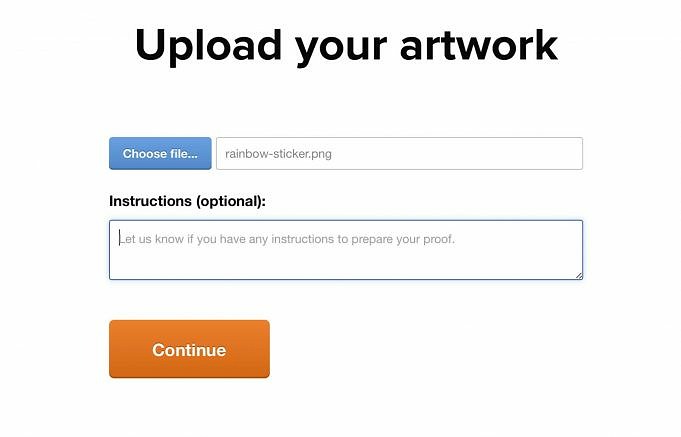L’app Procreate è una delle app di pittura e disegno più avanzate per dispositivi abilitati iOS. È un’app per disegnare divertente e ricca di funzionalità. La parte migliore delle app di disegno è che troverai strumenti diversi nella stessa app. Ogni strumento ha la sua caratteristica unica. Lo strumento adesivo è la migliore caratteristica complessiva. Procreate ha molte nuove funzionalità. Crea fantastici adesivi con questa app, quindi puoi utilizzare questi adesivi nel marketing dei social media, nella stampa, nell’editing video e in qualsiasi altro tipo di lavoro di progettazione grafica. Devi avere familiarità con il processo di creazione degli adesivi di Procreate e come iniziare.
Questo articolo ti mostrerà come creare adesivi con Procreate. Ecco una guida rapida su come creare adesivi su Procreate, un’app per iOS. Queste istruzioni ti mostreranno come utilizzare Procreate per creare adesivi.
Cos’è Procreate?
Un significativo progresso tecnologico ci ha permesso di vivere la nostra vita professionale e personale in un modo completamente nuovo. L’app Procreate per iPad rende molto più facile disegnare, disegnare, dipingere o creare arte visiva. Procreate richiede un tablet e uno stilo (disponibile su Apple). Gli artisti possono utilizzare Procreate per creare arte digitale e replicare l’esperienza del disegno su carta, della pittura o del disegno.
Lo ha creato Savage Interactive, un’azienda IT con sede in Tasmania.
La reattività dell’interfaccia, in particolare quando si utilizza una matita Apple, offre un’esperienza simile alla pittura su carta per illustratori, designer e artisti che utilizzano Procreate. Procreate è amato sia dagli artisti commerciali che dagli artisti raffinati per la sua sensazione naturale e l’ampia gamma di pennelli (oltre alla possibilità di personalizzare e aggiungere altro). Molti artisti sono ora ispirati dalla semplicità, dalla portabilità e dall’ispirazione per iPad di Procreate.
Adesivi: Come Usare Procreate
Se conosci già le basi dell’app Procreate, potresti essere in grado di imparare a creare adesivi su Procreate attraverso alcuni passaggi.
Passo 1:
Immagine 1
Una volta aperta l’app Procreate, verrai automaticamente indirizzato alla Galleria. Il tuo primo passo dovrebbe essere quello di creare una nuova tela. Fare clic sul segno + sul lato destro. Vedrai un pannello di dimensioni utilizzate di frequente, comprese le dimensioni dello schermo.
Puoi realizzare i tuoi adesivi di qualsiasi dimensione tu voglia, ma ti consiglio di realizzare una tela della misura giusta per te. Se desideri realizzare gli adesivi singolarmente o su un foglio, puoi farlo. Per i singoli adesivi, consiglio di iniziare con un quadrato di 615 cm a 300 dpi. Ti verrà fornito un file di alta qualità se desideri stampare il tuo adesivo.
Immagine 2
Un foglio di adesivi stampabile è il migliore quando misura 22 cm x 28 cm. Dovresti impostare la tua tela sulle restrizioni di stampa e taglio richieste per Cricut Design Space o Silhouette Studio se sai che tu o i tuoi clienti utilizzerete il vostro foglio di adesivi. Per Cricut, la dimensione massima è attualmente di 17 cm per 23 cm e per Silhouette è di 30 cm per 30 cm.
Passo 2:
Ora puoi iniziare a disegnare sulla tua tela!
Immagine 3
Per aggiungere nuovi elementi di design, puoi aggiungere un nuovo livello. Puoi combinare tutti i livelli in un pannello pizzicando i bordi.
Immagine 4
Puoi inviare immediatamente il design dell’adesivo a una tipografia. Sticker Mule, un sito di stampa su richiesta che ti consente di caricare la tua grafica, fornirà un design di base per la stampa. Ti mostreremo anche come creare un bordo bianco attorno all’adesivo per controllarne la forma e prepararlo per la stampa o il taglio.
Ci sono molti modi per completare il tuo prodotto finale. Abbiamo riscontrato che le scorciatoie non producono grandi risultati e richiedono molto tempo. Ti spiegheremo esattamente come puoi fare tutto ogni volta.
Passaggio 3:
Immagine 5
Il terzo passaggio del processo è: aprire il pannello dei livelli. Seleziona la casella accanto al livello di sfondo per creare uno sfondo trasparente per il tuo adesivo. Idealmente, il contorno del tuo adesivo dovrebbe avere uno sfondo trasparente in modo da poter vedere la differenza (qui usato Procreate in Dark Mode per questo).
Passaggio 4:
Immagine 6
La creazione di un nuovo livello è il passaggio successivo. Ora arriva la parte più importante facendo clic e trascinando il tuo nuovo livello in fondo alla pila, il tuo nuovo livello sarà il più in alto nella tua pila. È meglio posizionarlo sotto il design dell’adesivo.
Passaggio 5:
Questo nuovo livello servirà come contorno bianco per l’adesivo che applicherai. Devi creare i tuoi adesivi con uno sfondo bianco. Cricut Design Space e Silhouette Studio utilizzeranno anche il bordo bianco attorno al bordo esterno come linea di taglio.
Immagine 7
Seleziona il gruppo di calligrafia nel pannello dei pennelli. I pennelli Monoline ti daranno una linea retta. Non utilizzare un pennello che dia all’adesivo un bordo sfocato.
Passaggio 6:
Immagine 8
Crea un contorno per il design del tuo adesivo. Il bordo può essere spesso o sottile a piacere. Una volta creato il contorno, riempi tutte le forme con il bianco. Trascina il campione di colore dall’angolo in alto a destra per riempire una forma. Nell’angolo in alto a destra della tela, c’è un piccolo cerchio con il colore corrente. È più facile vedere il riempimento del colore sullo strato superiore (design adesivo).
Puoi utilizzare la guida al disegno o le forme rapide per creare il cerchio o il quadrato perfetto per il tuo progetto.
Passaggio 7:
Immagine 9
Il passaggio importante nella creazione del tuo adesivo è tornare al pannello dei livelli e unire i due livelli insieme. Il design dell’adesivo e uno sfondo bianco. Ora sarai in grado di importare questo disegno come una forma solida in un foglio di adesivi o in un programma di disegno.
Passaggio 8:
Immagine 10
Nell’angolo in alto a sinistra dello schermo, fai clic sull’icona della chiave inglese per salvare il design dell’adesivo. Quindi, seleziona File PNG dal menu a discesa Condividi. I file PNG contengono lo sfondo trasparente e le linee di taglio necessarie ai programmi di progettazione per riconoscere l’adesivo.
Immagine 11
Quindi, scegli un luogo in cui desideri salvare il tuo design.
Questi Sono I Punti Importanti Da Ricordare:
Una volta che la tua opera d’arte è stata selezionata dalla galleria all’interno dell’app Procreate, verrà automaticamente salvata come file Procreate. Devi esportare il tuo progetto nel formato appropriato per accedere a un altro programma o dispositivo. Mentre salvi il file sul rullino fotografico dell’iPad, puoi anche eseguire il backup dei file con l’accesso a iCloud.
Come Fare Un Foglio Di Adesivi
Immagine 12
Puoi combinare più adesivi per creare un foglio di adesivi molto facilmente. Di seguito sono riportati due modi per farlo:
Primo,
La tua opera d’arte può essere salvata sul tuo iPad e quindi importata su una tela. Dovresti preparare una tela delle stesse dimensioni del tuo foglio di adesivi a 300 dpi. Se il tuo progetto è stato salvato come file, puoi aggiungere immagini facendo clic su Inserisci e poi su Inserisci una foto. Ripeti la procedura per ogni adesivo che desideri.
Secondo,
In secondo luogo, puoi disporre tutti i tuoi disegni di adesivi su un foglio in un altro programma di progettazione caricandoli sul tuo computer.
Entrambi i metodi richiedono di impostare lo sfondo su trasparente e di salvare il file PNG contenente il foglio di adesivi come PNG. Sarai in grado di tagliare correttamente i tuoi adesivi con una macchina Silhouette o Cricut seguendo questo passaggio.
Procreare: I Vantaggi
Il formato della galleria di Procreate è ben noto agli utenti di Photoshop. Ti permette di organizzare facilmente la tua opera d’arte. Puoi importare file da più origini. Puoi ingrandire la tua opera d’arte usando i gesti delle mani e annullare le modifiche. Oltre a comporre e regolare i livelli, è anche possibile creare e sviluppare la tua opera d’arte a un ritmo che tiene il passo con la tua immaginazione.
Procreate offre una facile integrazione con i flussi di lavoro esistenti, che è probabilmente la cosa più importante per molti professionisti esperti. A seconda dei tuoi metodi preferiti, delle esigenze dei tuoi clienti o di un progetto specifico, puoi spostarti tra altre app e piattaforme. Ci sono anche altri programmi di arte digitale di livello industriale là fuori. Procreate è il miglior programma di arte digitale grazie alla sua potenza, flessibilità e completezza di funzionalità.
Domande Frequenti
Procreare è gratuito?
Una versione base dell’app è gratuita e ti consente di accedere a tutte o alla maggior parte delle sue funzioni più utili. Ottenere Pro ti costerà solo L’app Procreate è disponibile solo per i dispositivi Apple.
Procreate è più efficace di Krita?
I revisori valutano Procreate più di Krita perché soddisfa meglio le loro esigenze aziendali. Procreate è stato valutato come il migliore tra i revisori per quanto riguarda il supporto continuo del prodotto. Krita è stata votata la migliore in termini di roadmap e aggiornamenti delle funzionalità.
Procreare è difficile da usare?
Appositamente progettata per i professionisti, questa app offre un’ampia gamma di funzionalità. Questa app è facile da usare anche per i principianti. Con il set di pennelli predefinito, puoi comunque produrre una bellissima opera d’arte utilizzando il computer. Puoi anche scaricare gratuitamente i pennelli Procreate creati da altri artisti.
Puoi modificare le foto in Procreate?
Sì. Procreate è in grado di fare molto di più rispetto ad altre app di fotoritocco. Procrea ti consente di ritagliare, ruotare e ridimensionare.
Parole Finali
L’app Procreate ha infinite possibilità artistiche. È divertente per chiunque da usare con una bella e grande tela artistica con cui lavorare e migliaia di possibilità di colore. È l’unica app che rende viva l’arte sui dispositivi iOS, indipendentemente dal fatto che tu sia un artista o solo un hobbista.
Procreate è un’applicazione incredibilmente potente.
È in grado di produrre lavori di design straordinariamente belli e illustrazioni di qualità professionale e ha un prezzo molto inferiore rispetto a molte altre app simili. Ora che hai familiarità con Procreate, sarai in grado di utilizzare le tue abilità per il tuo prossimo progetto.
Tom è un blogger e artista che ama anche la tecnologia. Trascorre le sue giornate bloggando sugli ultimi sviluppi nel mondo dell’arte e si diverte a condividere i suoi pensieri con i lettori su cosa significa essere un artista oggi. Tom è stato affascinato dalla tecnologia fin dall’infanzia. Tuttavia, è stato solo quando ha compiuto 13 anni che si è reso conto di quanto possa essere divertente creare siti Web. Tom è un creativo in cerca di avventura e amante del divertimento. Il suo blog è dove recensisce prodotti artistici e gadget tecnologici. Lo fa da più di 5 anni. Trascorre la maggior parte del suo tempo in studio, in spiaggia o esplorando nuovi posti.
…